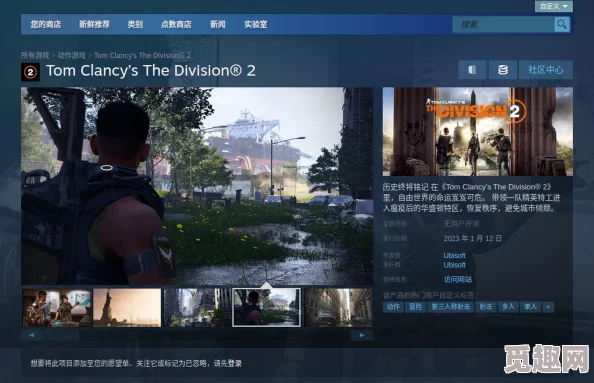win11双屏幕显示器设置方法,内部消息曝光:这些技巧让你的工作更高效!
最新消息显示,越来越多的职场人士开始采用双屏幕显示器来提升工作效率。研究表明,双屏幕设置可以帮助用户更高效地进行多任务处理,提高工作流畅度。这篇文章将介绍Windows 11双屏幕设置的方法,并分享一些技巧,让你的工作事半功倍。
轻松设置双屏幕显示器
对于许多用户来说,Windows 11的双屏幕设置并不复杂。首先,将第二台显示器连接到电脑上,Windows 11会自动识别。接着,你可以右键点击桌面,选择“显示设置”,这时你会看到“多个显示器”选项。
在“多个显示器”下,你可以选择如何使用这两个显示器。常见的选项包括扩展显示器和只在一个显示器上显示。扩展模式是最受欢迎的设置,这样你可以在两个屏幕上同时处理不同的任务,比如一边查看电子邮件,一边进行文档编辑。网友小李对此表示:“自从用了双屏,我的工作效率大幅提升,多个应用同时打开再也不拥挤!”
设置完成后,你还可以根据个人的使用习惯调整显示器的排列顺序。在“显示设置”中,可以通过拖动显示器图标来设定主显示器和副显示器的位置。尤其是在有些显示器分辨率不同的情况下,这一步非常重要。
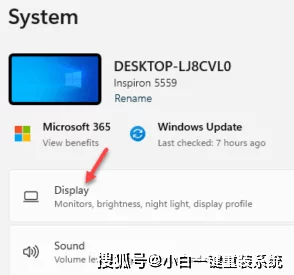
提高工作效率的小技巧
通过合理配置双屏幕,用户可以探索出更多提高工作效率的技巧。一种常用策略是将常用工具和应用固定在一台屏幕上,而将具体工作的文件、网页等打开在另一台屏幕上。例如,设计师可以将设计工具放在主屏幕上,而将草图或素材文件放置在辅屏上。某位网友提到:“我是做设计的,两个屏幕让我在不同的软件之间切换更加顺畅,工作流也更加流畅。”
除了简单的应用布置,你还可以利用Windows 11的一些快捷键,来快速调整窗口的位置。例如,按下Win + 左/右键可以将窗口快速固定到左边或右边的屏幕上。这让任务切换变得更加高效。一些用户表示,学会使用这些快捷键后,增加了日常工作的流畅度。
常见问题解答
在设置双屏幕时,用户可能会遇到一些常见问题。
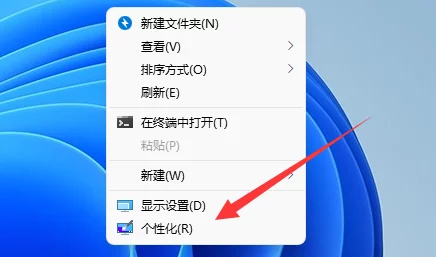
如何解决双屏幕显示问题?
如果显示器没有被识别,可以尝试重新连接显示器,或在“显示设置”中点击“检测”按钮。确保显示器电源开启并且连接线正常。双屏幕的最佳分辨率是什么?
每个显示器的理想分辨率有所不同,但通常在设置中选择相同或相近的分辨率,可以避免图像失真或模糊。使用双屏幕是否会对电脑配置有要求?
是的,双屏幕会增加对显卡的要求,建议用户选择性能较好的显卡,以保证流畅运行。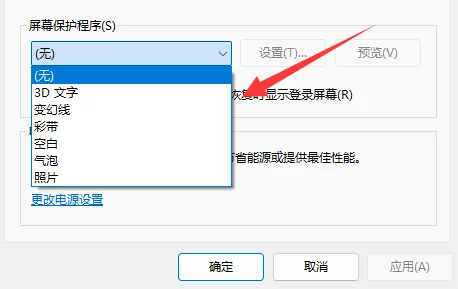
这些简单易行的设置和技巧,可以帮助每位用户充分利用双屏幕的优势,提升工作效率。随着双屏幕使用率的不断提高,掌握这些方法显得尤为重要。